
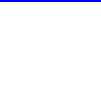
 | |||||
Informacje dla użytkowników
|
|||||
eduroam w Polsce
|
|||||
eduroam na świecie
|
|||||
| Administracja |
Konfiguracja dostępu do sieci eduroam z użyciem protokołu PEAP
Przed konfiguracją należy zglosić się Działu Informatycznego IM PAN celem utworzenia konta w eduroam.
Krok 1/3: Pobranie i instalacja certyfikatów
Instalacja certyfikatów jest potrzebna do tego, aby nikt nie mógł podszyć się pod serwer autoryzujący użytkowników, a przez to przechwycić naszego loginu oraz hasła.
- Nalezy zalogowac sie jako Administrator komputera
- Plik ca.cer który zawiera certyfikat IMPAN Certificate Authority należy pobrać i zapisać na dysk (np. na Pulpicie). Po skończonej instalacji będzie można go stamtąd usunąć.
- Aby
zainstalować certyfikaty w systemie, należy:
dwukrotnie kliknąć
lewym przyciskiem myszki na pliku certyfikatu. Pojawi się okno
informacyjne
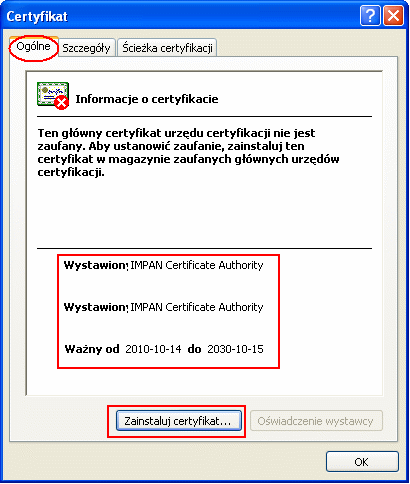
w którym klikamy na przycisk "Zainstaluj certyfikat…" - Pojawi sie okno
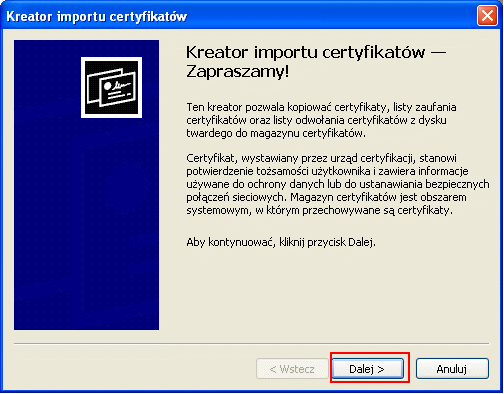
należy przejść do dalszej części instalacji naciskając przycisk Dalej - Pojawi sie okno

w ktorym zaznaczamy jak na obrazku i naciskamy przycisk Przegladaj - W nowym oknie
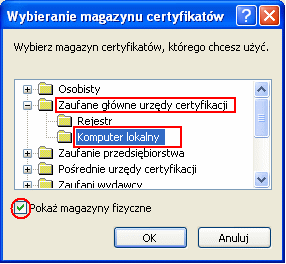
zaznaczamy Pokaz magazyny fizyczne
i zaznaczamy magazyn Zaufane główne urzędy certyfikacji ->Komputer lokalny
Klikamy "OK" - system
wyświetli okno informacyjne :

Po kliknięciu w przycisk ‘Zakończ’ system poinformuje o poprawnym zaimportowaniu certyfikatu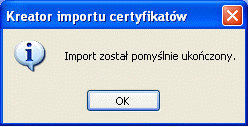
Krok 2/3: Konfiguracja ustawień sieci w systemie
Te kroki nalezy wykonac dla kazdego uzytkownika, w szczegolnosci Administratora
-
Otwórz
‘Panel Sterowania’
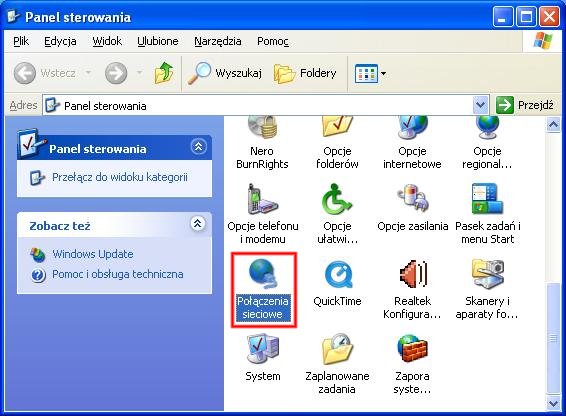
Kliknij prawym klawiszem myszy na ikonie 'Połączenie sieci bezprzewodowej' i wybierz z menu kontekstowego 'Właściwości'. - W nowo otwartym oknie
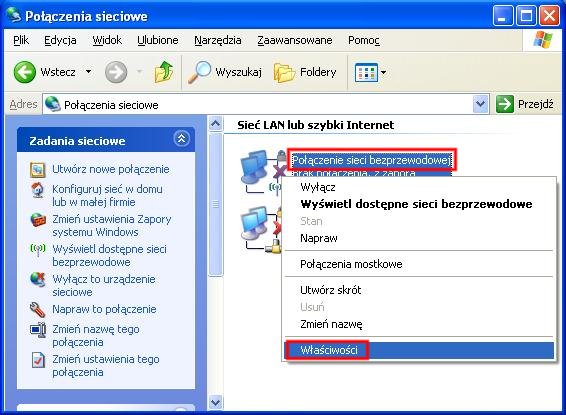
oknie wybierz zakładkę 'Połączenie Sieci bezprzewodowej' - W oknie
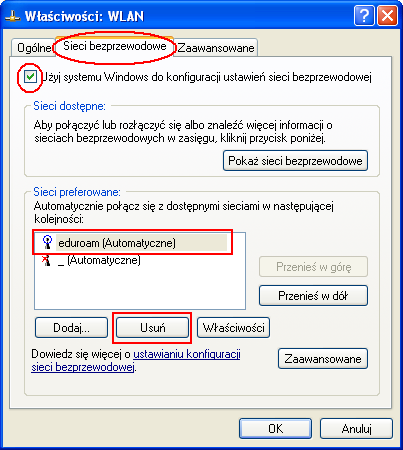
- Upewnij się, że jest zaznaczone pole 'Użyj systemu Windows do konfiguracji ustawień sieci bezprzewodowej'
- Upewnij się, że na liście sieci NIE MA sieci o nazwie 'eduroam' (jeżeli jest, to zaznacz tę sieć i kliknij przycisk 'USUŃ')
-
Pokaze sie lista
dostępnych sieci bezprzewodowych
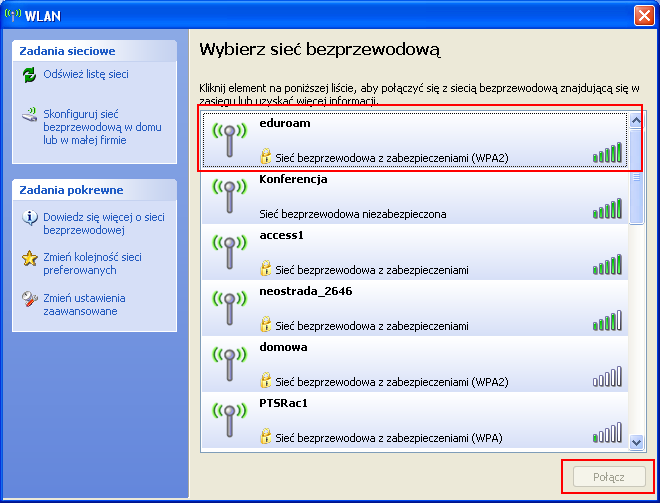
odszukaj sieć z identyfikatorem eduroam
Wybierz sieć ‘eduroam’ i kliknij przycisk ‘Połącz’. (System Windows podejmie próbę podłączenia się do sieci ‘eduroam’ i utworzy nowy profil w zakładce ‘Sieci Preferowane’ o nazwie ‘eduroam’)
jeszcze sie nie polaczysz, 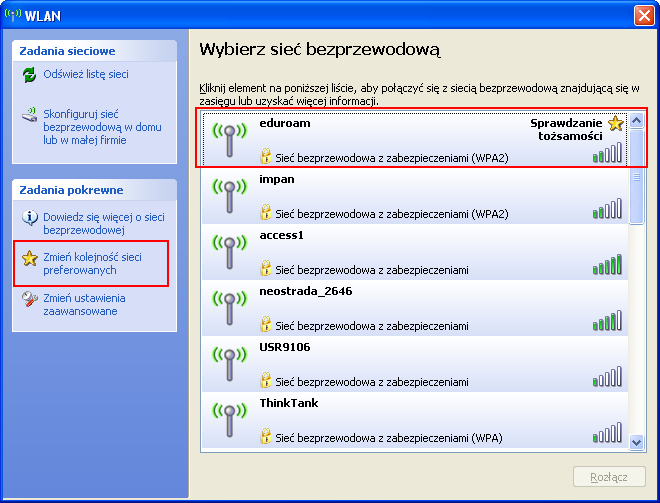
kliknij w ‘Zmień kolejność sieci preferowanych’-
W nowo otwartym oknie
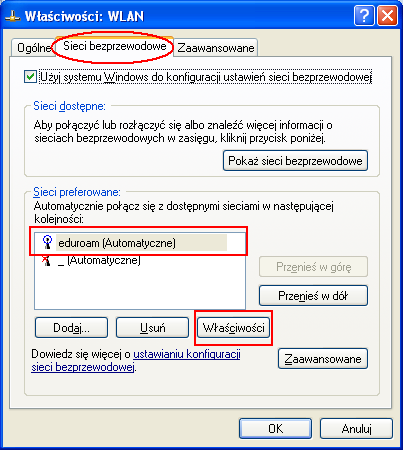
wybierz zakładkę 'Połączenie Sieci bezprzewodowej'
Wybierz na liście sieć preferowanych ‘eduroam’
i kliknij przycisk ‘Właściwości’ -
W nowo otwartym
oknie
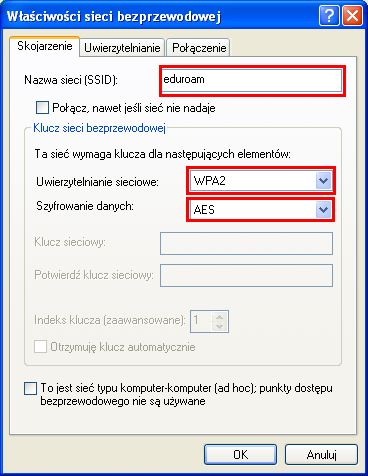
sprawdź następujące pola na zakładce 'Skojarzenie'- Nazwa sieci (SSID): 'eduroam'
- Połącz, nawet jeśli sieć nie nadaje: 'odznaczone'
- Uwierzytelnianie sieciowe: 'WPA2'
- Szyfrowanie danych: 'AES'
- To jest sieć typu komputer-komputer (ad-hoc): odznaczone
-
UWAGA – Jeśli Twoja karta bezprzewodowa nie obsługuje uwierzytelniania WPA2 należy wybrać :
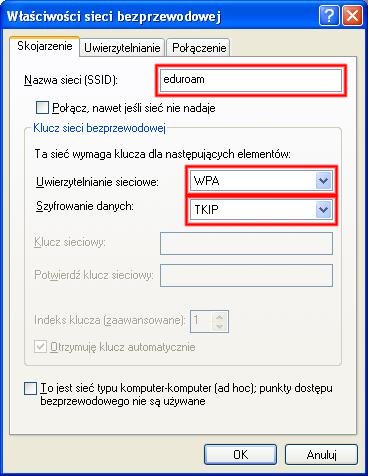
- Nazwa sieci (SSID): 'eduroam'
- Połącz, nawet jeśli sieć nie nadaje: 'odznaczone'
- Uwierzytelnianie sieciowe: 'WPA'
- Szyfrowanie danych: 'TKIP'
- To jest sieć typu komputer-komputer (ad-hoc): odznaczone
-
Przejdź do
zakładki Uwierzytelnienie
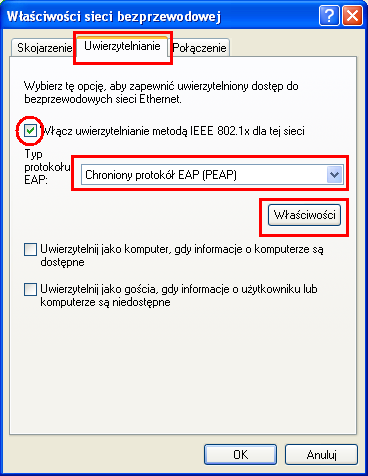
- Z listy w polu 'Typ protokołu EAP' wybierz 'Chroniony protokół EAP (PEAP)'
- Upewnij się, że pole 'Uwierzytelnij jako komputer, gdy informacje o komputerze są dostępne' jest ODZNACZONE
- Upewnij się, że pole 'Uwierzytelnij jako gościa, gdy informacje o użytkowniku lub komputerze są niedostępne' również jest ODZNACZONE
-
Kliknij przycisk
'Właściwości'
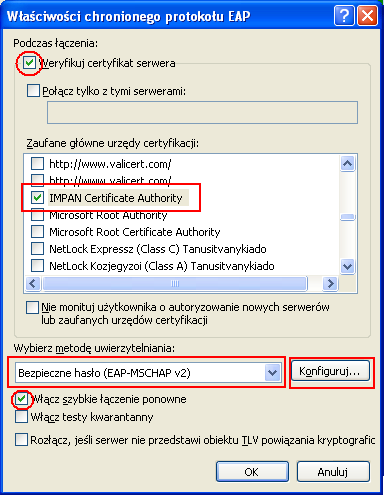
W tym oknie ustaw następujące wartości pól:- Weryfikuj certyfikat serwera: ZAZNACZONE
- Połącz tylko z tymi serwerami: : ODZNACZONE
-
Zaufane główne
IMPAN Certificate Authority
(jeśli na powyższej liście nie widzisz certyfikatu IMPAN, to przejdź ponownie do kroku instalacja certyfikatów - na górze tej strony - i upewnij się, że zainstalowałeś certyfikaty zgodnie z instrukcją) - Nie monituj użytkownika o autoryzowanie nowych serwerów..: ODZNACZONE
- Wybierz metodę uwierzytelniania: Bezpieczne hasło (EAP-MSCHAP v2)
- Włącz szybkie łączenie ponowne: ZAZNACZONE
- Włącz testy kwarantanny: ODZNACZONE
- Rozłącz, jeśli serwer nie przedstawi obiektu TLV: ODZNACZONE
-
W nowo otwartym
oknie

upewnij się, że pole 'Automatycznie użyj nazwy logowania i hasła (oraz domeny, jeżeli istnieje) systemu Windows' jest 'ODZNACZONE' - Pozamykaj wszystkie otwarte wcześniej okna klikając na każdym przycisk 'OK'
Krok 3/3: Logowanie do sieci
Jak tylko pozamykasz wszystkie okna komputer lączy sie z siecią. Pojawia sie informacja, trzeba klikąc - otwieraja sie dwa okna, pierwsze z nich nalezy przesunac lub zminimalizowac, by odslonic okno logowania.
W tym momencie masz już poprawnie skonfigurowaną sieć eduroam w systemie. Podczas pierwszego podłączenia zostaniesz poproszony o wpisanie swojej nazwy użytkownika oraz hasła.
